FindTime – Microsoft-værktøj til at finde de bedste mødetidspunkter
De fleste af os kender sikkert allerede Doodle, der kan bruges til at finde det bedste mødetidspunkt for folk på tværs af organisationer, lande og tidszoner. Microsoft har sit helt eget værktøj, der kan nøjagtigt det samme. Det geniale er bare, at det er integreret direkte med Outlook, så du kan sætte det hele op, uden at forlade den mail du sender til mødedeltagerne.
Det kan synes som om, Microsoft har valgt at genopfinde hjulet med FindTime. For alle kender og bruger jo i forvejen den schweiziske online-tjeneste Doodle til at stemme om det bedste mødetidspunkt. Den virker og er god til det. Så hvorfor lave om på det?
Klar det hele fra Outlook
Den helt store fordel ved Microsofts alternativ til Doodle er, at det hele kan klares fra Outlook og at du får samlet alle de mødetidsafstemninger, du er inviteret til. Tilmed på et og samme sted. Du skal ikke hen og genfinde et gammelt link eller til at oprette hver eneste mødetidsafstemning fra bunden hver gang. Når først FindTime er installeret og sat op, bliver den en lige så integreret del af Outlook. Helt som den velkendte mødeplanlægger – der jo desværre kun virker internt i organisationen og ikke sikrer imod, at folk rent faktisk ikke kan deltage i et møde, selv om de ser ud til at have ledig tid i kalenderen, på det tidspunkt du har fundet frem til.
Sådan installerer du FindTime
For at installere FindTime kræves det, at du har en Office 365-konto. Men dem du inviterer til at stemme om et mødetidspunkt, behøver ikke have Office 365, for at kunne deltage i afstemningen. De kan bare klikke på linket i mailen og give deres bud på, hvilke af de foreslåede tidspunkter der passer dem bedst. Selve installationen foregår ved, at du går ind på findtime.microsoft.com og klikker på Install for free-knappen. Derefter logges du på din Office 365-konto og FindTime-programudvidelsen installeres på din Outlook-konto.
Opret en ny mødetidsafstemning
Når du har installeret tilføjelsesprogrammet, finder du en New Meeting Poll-knap yderst til højre på Meddelelse-fanen i de nye meddelelser, du opretter i Outlook. Første gang du klikker på den, skal du lige linke din FindTime-konto til din Office 365-konto. Det gør du ved at klikke på Link now-knappen. Så er du klar til at gå i gang.
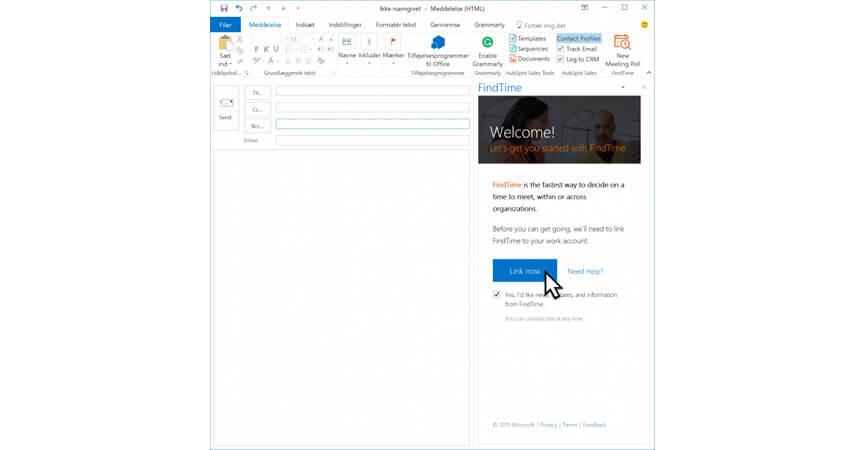
FindTime skal knyttes sammen med Outlook, før du kan begynde.
Skriv nu mailadresserne på de deltagere, du vil have med til mødet i Til-feltet på mailen. Nu åbnes en oversigt over de kommende dage i New meeting poll-ruden til højre i Meddelelse-vinduet. Kender Findtime allerede nogle af de andre deltageres kalender, vil oplysningerne om deres ledige og optagede tid fremgå af de små figur-ikoner. De står ud for hvert af de foreslåede tidspunkter. Klik på den dato og marker de tidspunkter på dagen, hvor du har mulighed for at kunne holde mødet. Du kan vælge mødetidspunkter på flere datoer på en gang. Valgte tidspunkter er markeret med grønt.
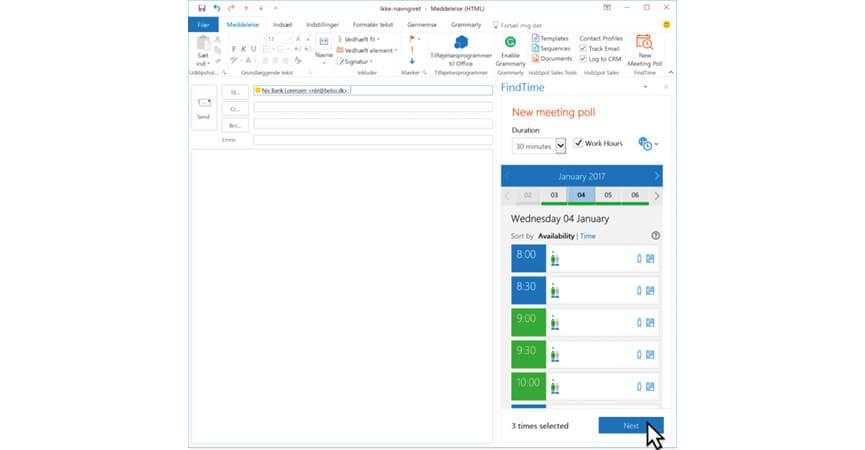
Skriv mailadresserne på mødedeltagerne. Så kan du vælge mødetidspunkter i FindTime.
Når du er færdig med at vælge potentielle mødetidspunkter, klikker du på Next-knappen. Nu får du vist en oversigt over de dage og tidspunkter, du har valgt og kan vælge en lokation for mødet i toppen af New meeting poll-ruden.
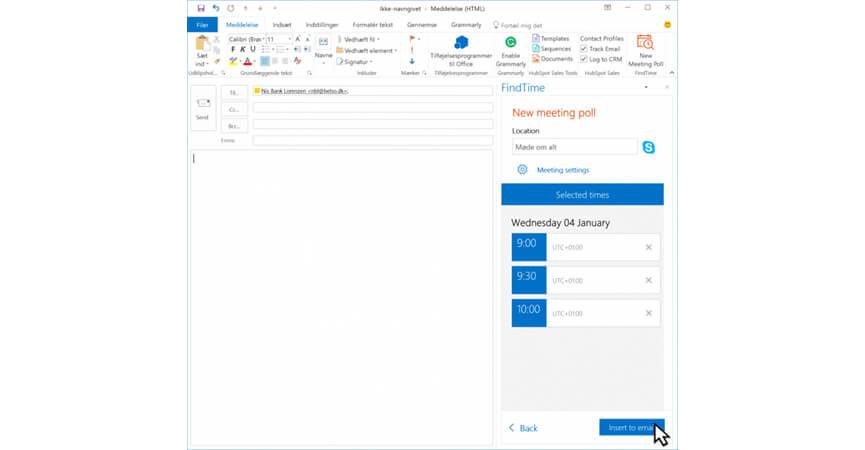
Når du har valgt mødetidspunkter i FindTime, kan du indsætte link til afstemningen i mailen
ved at klikke på Insert to mail-knappen.
Klik derefter på Insert to mail-knappen. Så indsættes der en kort beskrivelse af og et link til mødetidsafstemningen i meddelelsen. Nu kan du så skrive den forklarende tekst omkring mødet og derefter sende mailen til de ønskede deltagere. Dette gøres ved at klikke på Send-knappen.
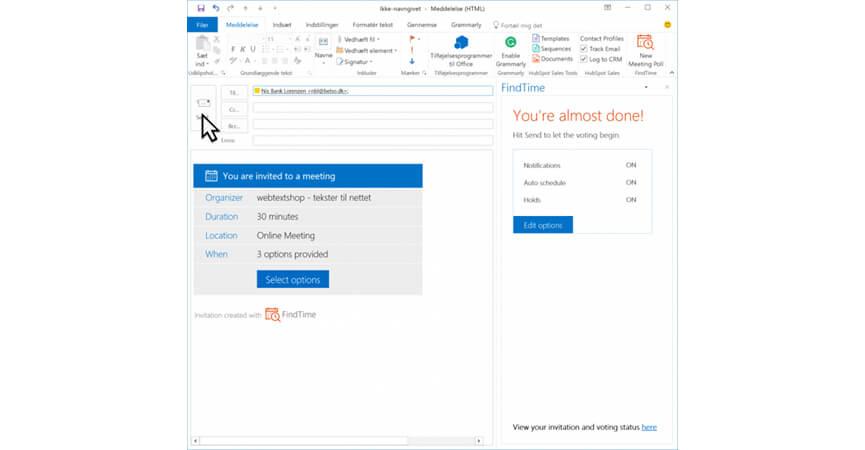
Nu mangler du bare at skrive den beskrivende tekst. Så kan du sende mailen med din FindTime-invitation i.
Angiv hvornår du kan deltage
Når modtagerne får mailen, klikker de på linket. Nu åbnes afstemningen i deres browserprogram og de kan så klikke på Yes-, No– og eventuelt Prefer-knappen ud for de enkelte tidspunkter. Dermed kan man indikere hvorvidt de kan deltage på det pågældende tidspunkt eller ej. Prefer-knappen kan bruges af den enkelte deltager i afstemningen til at fremhæve de mest foretrukne tidspunkter for mødet.
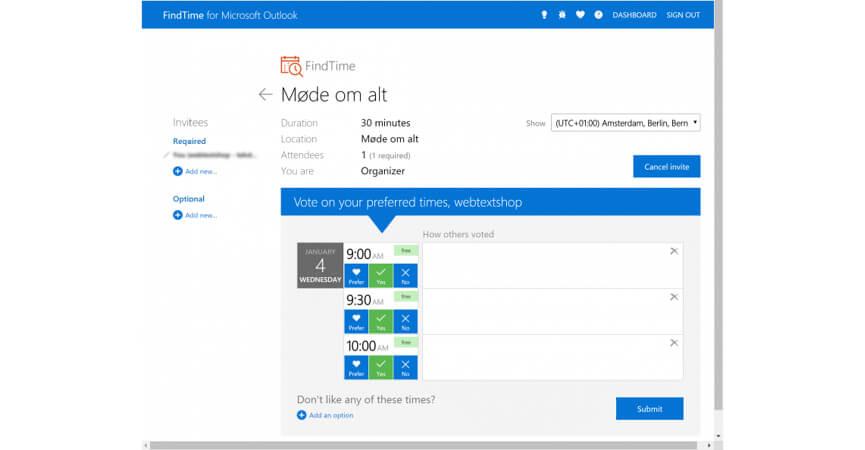
I FindTime kan hver enkelt mødedeltager stemme om det bedste mødetidspunkt.
Når hver enkelt deltager har valgt de tidspunkter, der passer dem bedst, klikker de på Submit-knappen. Derefter har de mulighed for at ændre deres valg eller tegne abonnement på opdateringer om, hvornår andre deltagere har tid til at mødes.
Få overblik og tilpas indstillingerne
Som arrangør af mødet kan du følge med i afstemningsresultaterne via dit dashboard på FindTime-tjenesten. Her kan du se, hvordan de enkelte mødedeltagere har stemt og hvem der mangler at afgive deres stemme. Når alle har stemt, kan du vælge det tidspunkt, der passer bedst for de fleste og oprette en mødeindkaldelse direkte fra tjenesten. Fra dashboardet har du også mulighed for at ændre på indstillingerne for tjenesten. F.eks. har du mulighed for at sætte tjenesten til at reservere de tidspunkter i din egen kalender, som du har givet som mødeforslag. Du kan også indstille på hvilke tider af dagen, du ønsker at kunne sende og modtage mødeinvitationer inden for. Ligesom du kan opsætte hvilke ugedage, det skal være muligt at anvende. Endelig kan du tilknytte din Skype Business konto til tjenesten, så mødeinvitationer kan tilføjes disse oplysninger.
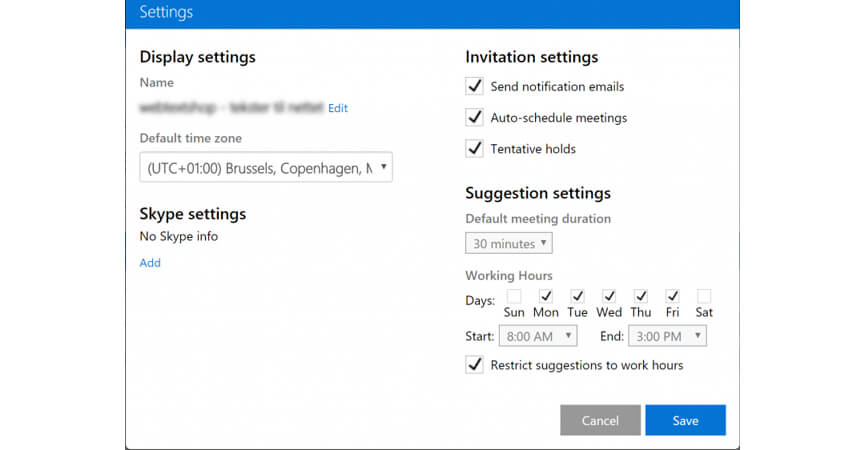
Fra din FindTime-konto kan du få overblik over mødetidsafstemninger og tilpasse indstillingerne for FindTime.
Vi hjælper dig i gang med FindTime
Har du brug for hjælp til at sætte FindTime op hos dig? Måske brug for mere undervisning i brugen af produktet, end du kan læse i denne artikel? Så tøv ikke med at kontakte os enten via kontaktformularen her på siden eller give os et ring eller send os en mail. Vi kan hjælpe jer i gang og undervise alle i brugen af værktøjet.
